Apache is the most commonly used Web server on Linux systems. Web servers are used to serve Web pages requested by client computers. Clients typically request and view Web pages using Web browser applications such as Firefox, Opera, Chromium, or Internet Explorer.
The following procedures help you install an Apache web server with PHP and MariaDB (a community-developed fork of MySQL) support on your Amazon Linux 2 instance (sometimes called a LAMP web server or LAMP stack). You can use this server to host a static website or deploy a dynamic PHP application that reads and writes information to a database.
Users enter a Uniform Resource Locator (URL) to point to a Web server by means of its Fully Qualified Domain Name (FQDN) and a path to the required resource. For example, to view the home page of the Ubuntu Web site a user will enter only the FQDN:
- Httpd is the Apache HyperText Transfer Protocol (HTTP) server program. In order to find out apache version login to server using ssh or console. Once logged in type the following command to print the version of httpd, and then exit.
- A Brief Introduction to Apache Web Server The Apache Foundation released Apache Version 2 in 2002, following on the success of Apache Web Server version 1. Version 2 was almost a total rewrite, which mostly focused on further modularization and development of the Apache core.
- Apache – Version: the sensor of this probe populates the Apache version information in the Web server cmdbciwebserver record. Apache – Get Configuration: this probe contains a Bourne shell script and an argument that determines the path of the Apache configuration file.
To view the community sub-page, a user will enter the FQDN followed by a path:
The most common protocol used to transfer Web pages is the Hyper Text Transfer Protocol (HTTP). Protocols such as Hyper Text Transfer Protocol over Secure Sockets Layer (HTTPS), and File Transfer Protocol (FTP), a protocol for uploading and downloading files, are also supported.
Apache Web Servers are often used in combination with the MySQL database engine, the HyperText Preprocessor (PHP) scripting language, and other popular scripting languages such as Python and Perl. This configuration is termed LAMP (Linux, Apache, MySQL and Perl/Python/PHP) and forms a powerful and robust platform for the development and deployment of Web-based applications.
Installation
The Apache2 web server is available in Ubuntu Linux. To install Apache2:
At a terminal prompt enter the following command:

Configuration
Apache2 is configured by placing directives in plain text configuration files. These directives are separated between the following files and directories:
apache2.conf: the main Apache2 configuration file. Contains settings that are global to Apache2.
httpd.conf: historically the main Apache2 configuration file, named after the httpd daemon. In other distributions (or older versions of Ubuntu), the file might be present. In Ubuntu, all configuration options have been moved to apache2.conf and the below referenced directories, and this file no longer exists.
conf-available: this directory contains available configuration files. All files that were previously in
/etc/apache2/conf.dshould be moved to/etc/apache2/conf-available.conf-enabled: holds symlinks to the files in
/etc/apache2/conf-available. When a configuration file is symlinked, it will be enabled the next time apache2 is restarted.envvars: file where Apache2 environment variables are set.
mods-available: this directory contains configuration files to both load modules and configure them. Not all modules will have specific configuration files, however.
mods-enabled: holds symlinks to the files in
/etc/apache2/mods-available. When a module configuration file is symlinked it will be enabled the next time apache2 is restarted.ports.conf: houses the directives that determine which TCP ports Apache2 is listening on.
sites-available: this directory has configuration files for Apache2 Virtual Hosts. Virtual Hosts allow Apache2 to be configured for multiple sites that have separate configurations.
sites-enabled: like mods-enabled,
sites-enabledcontains symlinks to the/etc/apache2/sites-availabledirectory. Similarly when a configuration file in sites-available is symlinked, the site configured by it will be active once Apache2 is restarted.magic: instructions for determining MIME type based on the first few bytes of a file.
In addition, other configuration files may be added using the Include directive, and wildcards can be used to include many configuration files. Any directive may be placed in any of these configuration files. Changes to the main configuration files are only recognized by Apache2 when it is started or restarted.
The server also reads a file containing mime document types; the filename is set by the TypesConfig directive, typically via /etc/apache2/mods-available/mime.conf, which might also include additions and overrides, and is /etc/mime.types by default.
Basic Settings
This section explains Apache2 server essential configuration parameters. Refer to the Apache2 Documentation for more details.
Apache2 ships with a virtual-host-friendly default configuration. That is, it is configured with a single default virtual host (using the VirtualHost directive) which can be modified or used as-is if you have a single site, or used as a template for additional virtual hosts if you have multiple sites. If left alone, the default virtual host will serve as your default site, or the site users will see if the URL they enter does not match the ServerName directive of any of your custom sites. To modify the default virtual host, edit the file
/etc/apache2/sites-available/000-default.conf.Note
The directives set for a virtual host only apply to that particular virtual host. If a directive is set server-wide and not defined within the virtual host settings, the default setting is used. For example, you can define a Webmaster email address and not define individual email addresses for each virtual host.
If you wish to configure a new virtual host or site, copy that file into the same directory with a name you choose. For example:
Edit the new file to configure the new site using some of the directives described below.
The ServerAdmin directive specifies the email address to be advertised for the server’s administrator. The default value is webmaster@localhost. This should be changed to an email address that is delivered to you (if you are the server’s administrator). If your website has a problem, Apache2 will display an error message containing this email address to report the problem to. Find this directive in your site’s configuration file in /etc/apache2/sites-available.
The Listen directive specifies the port, and optionally the IP address, Apache2 should listen on. If the IP address is not specified, Apache2 will listen on all IP addresses assigned to the machine it runs on. The default value for the Listen directive is 80. Change this to 127.0.0.1:80 to cause Apache2 to listen only on your loopback interface so that it will not be available to the Internet, to (for example) 81 to change the port that it listens on, or leave it as is for normal operation. This directive can be found and changed in its own file,
/etc/apache2/ports.confThe ServerName directive is optional and specifies what FQDN your site should answer to. The default virtual host has no ServerName directive specified, so it will respond to all requests that do not match a ServerName directive in another virtual host. If you have just acquired the domain name
mynewsite.comand wish to host it on your Ubuntu server, the value of the ServerName directive in your virtual host configuration file should bemynewsite.com. Add this directive to the new virtual host file you created earlier (/etc/apache2/sites-available/mynewsite.conf).You may also want your site to respond to
www.mynewsite.com, since many users will assume the www prefix is appropriate. Use the ServerAlias directive for this. You may also use wildcards in the ServerAlias directive.For example, the following configuration will cause your site to respond to any domain request ending in .mynewsite.com.
The DocumentRoot directive specifies where Apache2 should look for the files that make up the site. The default value is /var/www/html, as specified in
/etc/apache2/sites-available/000-default.conf. If desired, change this value in your site’s virtual host file, and remember to create that directory if necessary!
Enable the new VirtualHost using the a2ensite utility and restart Apache2:
Note
Be sure to replace mynewsite with a more descriptive name for the VirtualHost. One method is to name the file after the ServerName directive of the VirtualHost.
Similarly, use the a2dissite utility to disable sites. This is can be useful when troubleshooting configuration problems with multiple VirtualHosts:
Default Settings
This section explains configuration of the Apache2 server default settings. For example, if you add a virtual host, the settings you configure for the virtual host take precedence for that virtual host. For a directive not defined within the virtual host settings, the default value is used.
The DirectoryIndex is the default page served by the server when a user requests an index of a directory by specifying a forward slash (/) at the end of the directory name.
For example, when a user requests the page
http://www.example.com/this_directory/, he or she will get either the DirectoryIndex page if it exists, a server-generated directory list if it does not and the Indexes option is specified, or a Permission Denied page if neither is true. The server will try to find one of the files listed in the DirectoryIndex directive and will return the first one it finds. If it does not find any of these files and if Options Indexes is set for that directory, the server will generate and return a list, in HTML format, of the subdirectories and files in the directory. The default value, found in/etc/apache2/mods-available/dir.confis “index.html index.cgi index.pl index.php index.xhtml index.htm”. Thus, if Apache2 finds a file in a requested directory matching any of these names, the first will be displayed.The ErrorDocument directive allows you to specify a file for Apache2 to use for specific error events. For example, if a user requests a resource that does not exist, a 404 error will occur. By default, Apache2 will simply return a HTTP 404 Return code. Read
/etc/apache2/conf-available/localized-error-pages.conffor detailed instructions for using ErrorDocument, including locations of example files.By default, the server writes the transfer log to the file
/var/log/apache2/access.log. You can change this on a per-site basis in your virtual host configuration files with the CustomLog directive, or omit it to accept the default, specified in/etc/apache2/conf-available/other-vhosts-access-log.conf. You may also specify the file to which errors are logged, via the ErrorLog directive, whose default is/var/log/apache2/error.log. These are kept separate from the transfer logs to aid in troubleshooting problems with your Apache2 server. You may also specify the LogLevel (the default value is “warn”) and the LogFormat (see/etc/apache2/apache2.conffor the default value).Some options are specified on a per-directory basis rather than per-server. Options is one of these directives. A Directory stanza is enclosed in XML-like tags, like so:
The Options directive within a Directory stanza accepts one or more of the following values (among others), separated by spaces:
ExecCGI - Allow execution of CGI scripts. CGI scripts are not executed if this option is not chosen.
Caution
Most files should not be executed as CGI scripts. This would be very dangerous. CGI scripts should kept in a directory separate from and outside your DocumentRoot, and only this directory should have the ExecCGI option set. This is the default, and the default location for CGI scripts is
/usr/lib/cgi-bin.Includes - Allow server-side includes. Server-side includes allow an HTML file to include other files. See Apache SSI documentation (Ubuntu community) for more information.
IncludesNOEXEC - Allow server-side includes, but disable the #exec and #include commands in CGI scripts.
Indexes - Display a formatted list of the directory’s contents, if no DirectoryIndex (such as index.html) exists in the requested directory.
Caution
For security reasons, this should usually not be set, and certainly should not be set on your DocumentRoot directory. Enable this option carefully on a per-directory basis only if you are certain you want users to see the entire contents of the directory.
Multiview - Support content-negotiated multiviews; this option is disabled by default for security reasons. See the Apache2 documentation on this option.
SymLinksIfOwnerMatch - Only follow symbolic links if the target file or directory has the same owner as the link.
Apache Web Server Version
apache2 Settings
This section explains some basic apache2 daemon configuration settings.
LockFile - The LockFile directive sets the path to the lockfile used when the server is compiled with either USE_FCNTL_SERIALIZED_ACCEPT or USE_FLOCK_SERIALIZED_ACCEPT. It must be stored on the local disk. It should be left to the default value unless the logs directory is located on an NFS share. If this is the case, the default value should be changed to a location on the local disk and to a directory that is readable only by root.
PidFile - The PidFile directive sets the file in which the server records its process ID (pid). This file should only be readable by root. In most cases, it should be left to the default value.
User - The User directive sets the userid used by the server to answer requests. This setting determines the server’s access. Any files inaccessible to this user will also be inaccessible to your website’s visitors. The default value for User is “www-data”.
Warning
Unless you know exactly what you are doing, do not set the User directive to root. Using root as the User will create large security holes for your Web server.
Group - The Group directive is similar to the User directive. Group sets the group under which the server will answer requests. The default group is also “www-data”.
Apache2 Modules
Apache2 is a modular server. This implies that only the most basic functionality is included in the core server. Extended features are available through modules which can be loaded into Apache2. By default, a base set of modules is included in the server at compile-time. If the server is compiled to use dynamically loaded modules, then modules can be compiled separately, and added at any time using the LoadModule directive. Otherwise, Apache2 must be recompiled to add or remove modules.
Ubuntu compiles Apache2 to allow the dynamic loading of modules. Configuration directives may be conditionally included on the presence of a particular module by enclosing them in an <IfModule> block.
You can install additional Apache2 modules and use them with your Web server. For example, run the following command at a terminal prompt to install the Python 3 WSGI module:
The installation will enable the module automatically, but we can disable it with a2dismod:
And then use the a2enmod utility to re-enable it:
See the /etc/apache2/mods-available directory for additional modules already available on your system.
HTTPS Configuration
The mod_ssl module adds an important feature to the Apache2 server - the ability to encrypt communications. Thus, when your browser is communicating using SSL, the https:// prefix is used at the beginning of the Uniform Resource Locator (URL) in the browser navigation bar.
The mod_ssl module is available in apache2-common package. Execute the following command at a terminal prompt to enable the mod_ssl module:
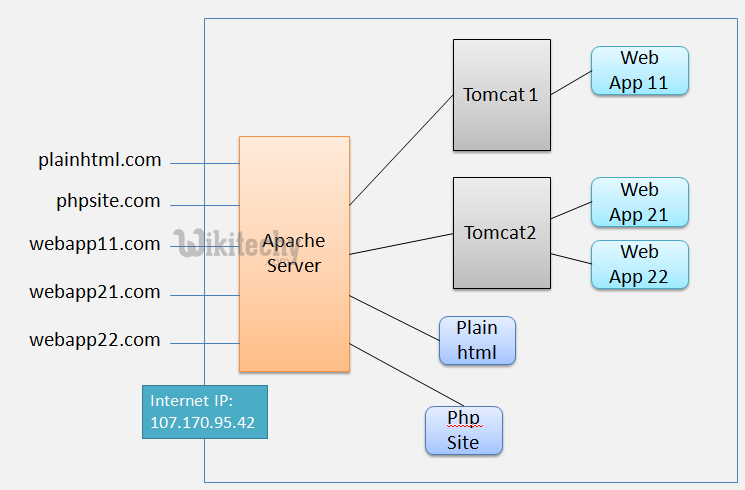
There is a default HTTPS configuration file in /etc/apache2/sites-available/default-ssl.conf. In order for Apache2 to provide HTTPS, a certificate and key file are also needed. The default HTTPS configuration will use a certificate and key generated by the ssl-cert package. They are good for testing, but the auto-generated certificate and key should be replaced by a certificate specific to the site or server. For information on generating a key and obtaining a certificate see Certificates.
To configure Apache2 for HTTPS, enter the following:
Note
The directories /etc/ssl/certs and /etc/ssl/private are the default locations. If you install the certificate and key in another directory make sure to change SSLCertificateFile and SSLCertificateKeyFile appropriately.
With Apache2 now configured for HTTPS, restart the service to enable the new settings:
Note
Depending on how you obtained your certificate you may need to enter a passphrase when Apache2 starts.
You can access the secure server pages by typing https://your_hostname/url/ in your browser address bar.
Sharing Write Permission
For more than one user to be able to write to the same directory it will be necessary to grant write permission to a group they share in common. The following example grants shared write permission to /var/www/html to the group “webmasters”.
These commands recursively set the group permission on all files and directories in /var/www/html to allow reading, writing and searching of directories. Many admins find this useful for allowing multiple users to edit files in a directory tree.
Warning
The apache2 daemon will run as the www-data user, which has a corresponding www-data group. These should not be granted write access to the document root, as this would mean that vulnerabilities in Apache or the applications it is serving would allow attackers to overwrite the served content.
References
Apache2 Documentation contains in depth information on Apache2 configuration directives. Also, see the apache2-doc package for the official Apache2 docs.
O’Reilly’s Apache Cookbook is a good resource for accomplishing specific Apache2 configurations.
For Ubuntu specific Apache2 questions, ask in the #ubuntu-server IRC channel on freenode.net.
Last updated 1 year, 10 days ago. Help improve this document in the forum.
In CentOS and Fedora Linux to check the apache version type the following on the command line. Ubuntus APT package manager gives us two different options for uninstalling packages from the system.
Web Server Version Disclosure Vulnerability Apache Tomcat
Pin On System Administration And Dev Ops
Oct 27 2011 115211.
How to check apache web server version in linux. The current Apache version will be displayed next to Server Version on the Apache Status page. If you have any intention of. Checking the Apache Version from WHM.
Apache246 CentOS Server built. Apache Tomcat7028 Server built. Check Apache Configuration Syntax Errors.
Mkyonghcompassusrsharetomcat7bin versionsh Using CATALINA_BASE. Rootmybox httpd -v. Rootserver httpd -v Server version.
Check the Version of Apache using httpd command. Start Stop and Restart Apache on Ubuntu and Debian Based Distributions. Open the terminal and type.
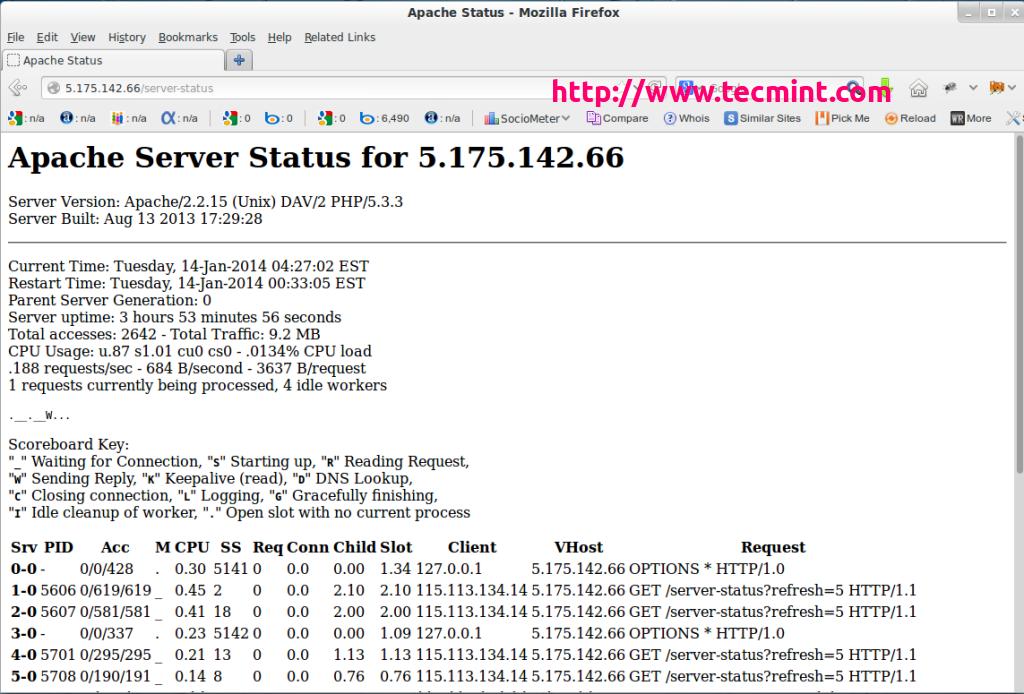
Apache Web Server Tutorial
Find the Server Status section and click Apache Status. Here in the below image you find the Apache version on the server is 2423. To check your Apache configuration files for any syntax errors run the following command which will check the validity of the config files prior to restart the service.
We must ensure that we are logged in as root user to start stop and restart the Apache Web server. The command displays the version number build date and time and Linux version. In this case it.
CentOS meaning reading the file etcredhat-release but with debian you check the file etcsimilar Please be sociable share if you liked the blog post Tweet. For openSUSE and Debian-based systems. Checking Your Apache Version Using the Command Line.
Running the httpd -v command will give you output that will look like this. SystemD is used as the default service manager in most of the latest Linux. Remove Purge or Reinstall Apache Web Server.
Apache Web Server Version 2.4
Check Apache Status Using Apache2ctl. Sudo systemctl stop apache2 Stop apache server Last thing will be to check the Debian version and its very similar to what you do in eg. You can start typing apache in the search menu to quickly narrow your selection.
Clicking on it will display the server version in the second line. The current version of Apache appears next to the server version on the Apache status page. Apache2 -v -v Print the version of apache2 and then exit.
In this case. Checking the Apache Version Using WebHost Manager-. In WHMs left menu locate the Server Status section and click on Apache Status.
Remove will uninstall Apache from the system but leave the configuration files behind. To check your servers current version of Apache using the command line please refer to the following steps. Apache2 -v For Red Hat RHEL based systems.
Run the below command to verify the installed version of the Apache httpd web server. Httpd -v Server version. Rootmybox usrlocalapachebinhttpd -v.
First log in to your server as root user. Apr 8 2014 084708 Server number. Next enter the following command.
The apachectl command which available in both Debian and RedHat based Linux distributions have -v option which prints the Apache version. Alternatively use the URL below to view the Apache web server status information from a graphical web browser. The commands to start stop and restart Apache vary based on the Linux distribution we are using.
Use the following command to check installed package apache2 apt list installed apache2. O n the left menu bar search for Server status section under that select Apache status. Check the status of Apache server Your first step to check the apache server is installed on your machine or not.
When the installation is complete you can check the version number and thus verify that Apache2 is indeed installed on your system by entering the following command. This versionsh file is normally located in the Tomcat bin folder. Apache2217 Win32 PHP5217 Of course the server can turn this feature off.
For more details you can use the command httpd -V which shows the other details along with Apache versionIn this case version of Apache running on the server is Apache223. Check Apache Version on DebianUbuntu Linux. Httplocalhostserver-status OR httpSERVER_IPserver-status 3.
Apache2 -version Configure the Firewall Settings. In particular this means that site configuration files in the etcapache2 directory are left alone. Sudo httpd -t OR sudo apache2ctl -t.
Take Apache HTTP Server as example there is a directive call ServerSignature Check with HTTP Response header There may be something like Server. Aug 8 2019 114118 Finally test your Apache http web server installation on Linux. Login to your WHM.
You can begin typing Apache in the search menu to quickly narrow. In Linux to enable the HTTP20 service in the Apache server you need to have the Apache server 2417 or higher version. To check which version of the Apache server youre currently using run the following commands on your terminal shell.
How To Install Apache Tomcat 9 On Centos Rhel 8 Apache System Administrator Web Application

3 Ways To Check Apache Server Status And Uptime In Linux Linux Status Web Server

How To Install The Apache Web Server On Ubuntu 18 04 Digitalocean Server Linux Linux Mint
Pin By Curious Viral On Linux Board In 2020 Linux Version Command
All Great Websites Have A Great Server Behind Them In This Tutorial I 39 Ll Show You How To Set Up A Dedicated Web Server Web Server Tutorial Computer Setup
Adding A Self Signed Ssl Certificate To Apache On Debian Ubuntu Develike Development Developer Ssl Certificate Ubuntu Operating System Certificate Authority
Pin By Curious Viral On Linux Board In 2020 Web Server Server Web Application
Testphp Php Mysql Server Installation
Procedure Centos 8 Set Up Openvpn Server Virtual Private Network Public Network Ipv6
How To Use Python Simplehttpserver To Create Webserver Or Serve Files Instantly How To Use Python Directory Listing Python
Wig Webapp Information Gatherer Kali Linux Tutorial Kali Linux Tutorials Web App Web Server
Setting Up Apache Server With Ssl Support On Ubuntu Server Supportive Ssl
Pin By Curious Viral On Linux Board In 2020 Linux Partition Learning
How Do I Check The Apache Version On The Server Hosting My Account Java Library Web Server Apache
Optimizing Apache Performance Part 1 Apache Performance Parts Performance
Apache Web Server Version Disclosure Vulnerability
How To Install Apache Web Server Php Perl On Mac Os X Yosemite Https Crunchify Com How To Install Apache Web Serv Mac Os X Yosemite Osx Yosemite Web Server
Pin By Tecmint Linux Howto S Guide On Tecmint Linux Howto S Guide Linux Enabling Howto
Pin By Taylor Jarvi On Linux Tech Linux Messages Analyze
Apache Web Server Is The Most Widely Used Web Server Software And It Enables A Computer To Host One Or More Website That Ca Web Server Website Hosting Hosting
