- Ms Excel 2010 Interface
- Ms Excel 2010 Free Download Filehippo
- Ms Excel 2010 Is A Part Of
- Ms Excel 2010 Online
Note This behavior is different from Excel versions earlier than Microsoft Office Excel 2007, which ignore the exceeded limit and return a value. A logical value that specifies what type of reference is contained in the cell reftext. If a1 is TRUE or omitted, reftext is interpreted as an A1-style reference. Microsoft Excel 2010. 1 - 20 of 49 results. Add to Wishlist. Excel 2010 All-in-One For by Greg Harvey. Paperback $34.99. Microsoft Excel, part of Microsoft Office, is a spreadsheet application developed by Microsoft for Windows and Mac OS X. It features calculation and graphing tools, pivot tables and other advanced features; it also represents the “industry standard” for spreadsheets. Launghing MS Excel 2010.
Home > Articles > Home & Office Computing > Microsoft Applications
␡- Using New Keyboard Accelerators
This chapter is from the book
This chapter is from the book

If you do a lot of typing, being able to access commands from the keyboard is faster than moving your hand to the mouse. Excel 2010 introduces new keyboard accelerators accessed using the Alt key. In addition, many of the old Alt keyboard shortcuts still work and all the old Ctrl shortcut keys are still functional. For instance, Ctrl+C still copies a selection, Ctrl+X cuts a selection, and Ctrl+V pastes a selection.
This chapter points out which of the old keyboard shortcuts still work, shows you some new shortcuts, and introduces you to the new keyboard accelerators.
Using New Keyboard Accelerators
The goal of the new Excel 2010 keyboard accelerators is to allow you to access every command by using only the keyboard. In legacy versions of Excel, many popular commands had keyboard accelerators, but other commands did not. Excel 2010 tries to ensure that every command can be invoked from the keyboard.
To access the new accelerators, press and release the Alt key. Notice that Excel places a ToolTip above each command, with an associated accelerator key.
Note that an arcane command exists in the Excel Options dialog that can cause the new keyboard accelerators not to work for you. It is possible that you turned on this setting in Excel 1995 and each successive upgrade of Excel has inherited the setting. You should check the setting before proceeding. To do so, select the Office icon and then select Excel Options. In the Advanced category, scroll to near the bottom for Lotus Compatibility. If Transition Navigation Keys is selected, then the slash character shown in the Microsoft Office Menu Key will be used instead of Alt to invoke shortcuts. If you prefer using the Alt key, you should clear the Transition Navigation Keys check box. Keep in mind that if you prefer using the slash key, you must use / in place of Alt with new keyboard accelerators.
Tiny letter ToolTips appear over each tab of the ribbon. In addition, number ToolTips appear over each icon in the Quick Access toolbar. Figure 5.1 shows the ToolTips.
Figure 5.1 Type the letters in the ToolTips along the top to open various tabs. Type the numbers in the numeric keytips to access the Quick Access Toolbar.
It is possible to memorize the keytips for the ribbon tabs.
Pressing Alt+F always accesses the File menu in all Office 2010 applications.
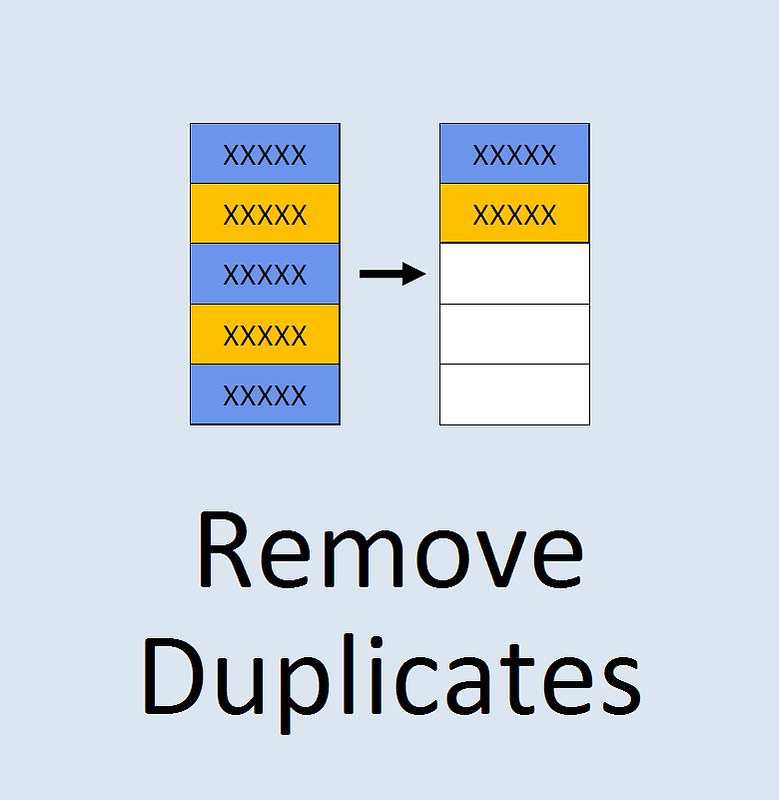
Alt+H always accesses the Home tab in all Office 2010 applications. The accelerator definitions for each tab remain constant even if new ribbon tabs are displayed. When you activate a pivot table, the original keytip letters (F, H, N, P, M, A, R, W, L, and X) remain, and two new keytips appear for the two new tabs: JT for PivotTable Tools Options and JY for PivotTable Tools Design (see Figure 5.2).
Figure 5.2 New ribbon tabs get new letters, making sure the old letters remain constant.
Unfortunately, the keytips for the Quick Access toolbar change every time you add new buttons or rearrange buttons on the Quick Access toolbar. If you want to memorize those keytips, you need to make sure you do not add a new Quick Access toolbar icon at the beginning of the list.
Selecting Icons on the Ribbon
After you press the Alt key, you can press one of the keytip letters to bring up the appropriate tab. You now see that every icon on the ribbon has a keytip.
Ms Excel 2010 Interface
When you choose a ribbon tab, the keytips on the Quick Access toolbar disappear, so Microsoft is free to use the letters A through Z and the numbers 0 through 9.
On very busy Ribbon tabs, some commands require two keystrokes: for example, A+C for Align Center in the Alignments Group of the Home tab, as shown in Figure 5.3. Note that after you press Alt to display the accelerators in the ToolTips, you do not have to continue holding down the Alt key.
Figure 5.3 After pressing the letter to switch to the ribbon, type the letter or letters to invoke a particular command.
Some shortcut keys seem to make sense: AT for Align Top, AM for Align Middle, AB for Align Bottom, AL for Align Left, W for Wrap Text, and M for Merge. Other shortcut keys seem to be assigned at random. Some take a little pondering: FA for the dialog launcher in Figure 5.3 makes sense in that it opens the legacy Format dialog and moves to the Alignment tab. Others have a historical precedent. In Excel 2003, F was used for File so O was used for Format. Similarly, in the Home tab, O now opens the Format drop-down, although since Microsoft no longer underlines the accelerator key in the menu name, O will never make sense to someone new to Excel. There might be some arcane, logical reason why 5 and 6 are used for increase and decrease indent, but it is unknown by most people.
Ms Excel 2010 Free Download Filehippo
Selecting Options from a Gallery
Figure 5.4 shows the results of pressing Alt+H+T, which is the equivalent of selecting Home, Format Table. This opens the gallery of possible table styles. As you can see in Figure 5.4, you can invoke the New Table Style and New Pivot Style commands at the bottom of the gallery by pressing N and P, respectively. However, there are no letters on the table style choices in the gallery.
Figure 5.4 After opening a gallery, you use the arrow keys to navigate through the gallery and press Enter to select a style.
To select a table style using the keyboard, use the arrow keys to move through the gallery. Because this gallery is two-dimensional, you can use the up arrow, down arrow, right arrow, left arrow, Page Down, Page Up, Home, and End keys to navigate through the gallery. When you have the desired table style highlighted, press the Enter key to select it.
Navigating Within Drop-Down Lists
If you press Alt+H+F+S, which is the equivalent of selecting Home, Font Size, the font size in the drop-down is selected. You can either type a font size and press Enter or press the down-arrow key to open the drop-down list. You can then use the down arrow, up arrow, Page Down, Page Up, Home, and End keys to navigate to a choice in the list. When you have the desired item highlighted, press Enter to select that item.
Backing Up One Level Through a Menu
Suppose that you press Alt+H to access the Home tab and then realize you are in the wrong tab. You can press the Esc key to move back to display the ToolTips for the main menu choices.
If you want to clear the ToolTips completely, press Alt again.
Dealing with Keyboard Accelerator Confusion
If you want to select something on the Home tab in Figure 5.2, you may be frustrated because you can see the menu choices, but there are no ToolTips for most commands. For icons in the top of the ribbon, it appears that the main keytips apply to the menu items. For example, you may think that the H keytip applies to Cut. Even though you are already on the Home tab, you need to press the H key to force Excel to show the ToolTips for the individual menu items on the Home tab.
Selecting from Legacy Dialog Boxes
Some commands lead to legacy dialog boxes like the ones in previous editions of Excel. These dialog boxes do not display the Excel 2010 keytips. However, most of the dialog boxes do use the convention of having one letter of each command underlined, which is called a hotkey in Microsoft parlance. In this case, you can press the underlined letter to select the command.
For example, press Alt+H+V+S instead of selecting Home, Paste, Paste Special. You are then presented with the Paste Special dialog box, as shown in Figure 5.5. To select Values and Transpose in this dialog, press V for Values and E for Transpose, because those are the letters underlined in the dialog. You can then press Enter instead of clicking the default OK button.
Ms Excel 2010 Is A Part Of
Figure 5.5 In a legacy dialog box, type the underlined letters to select options.
Ms Excel 2010 Online
To watch a video of Legacy Dialog boxes, search for Excel In Depth 5 at YouTube.
