'Mouse Trails'
Cartoon Moblur takes the echo effect from adobe after effects, and gives you more and tighter controls for creating the perfect trail, smear,. These trails are similar to tutorials by School Of Motion, and Jacob Richardsons video 'How To Get Tighter Smears In After Effects' but without the extra steps, and more options to. Learn how to motion trail in After Effects extremely fast, no BS, no extra talking.
Sometimes there is a need to have a series of layers follow a 'lead' layer with a time delay. Sigmatel driver download for windows. You've probably seen those web pages where the cursor leaves a 'mouse trail' - a string of copies of the cursor image that follow behind, each with less opacity than the copy before.

There are a couple of basic approaches to solving this problem. The first solution uses After Effects' 'valueAtTime' method to retrieve the position value of the leader layer at a previous time. Let's take a look at the code:
follow the leader
Let's take a look at what's going on here. The first line just sets the number of frames that you want each layer to be delayed from the previous layer. The second line calculates the time delay of each layer based on its position in the layer stack. In our example, the delay for Layer 1 will be zero (because that layer is the 'leader'), the delay for Layer 2 will be 5 frames, for Layer 3 it will be 10 frames, etc. The last line retrieves the position value of the lead layer at the current time minus the layer's delay.
Now let's look at how we could have done this the wrong way. Sia syncrosoft driver. It might be tempting to use an expression like this:

So what's wrong with this expression? It certainly gets the job done. The problem is that it's a 'cascading' expression, where the expression in one layer refers to the previous layer which refers to the previous layer, etc. This can enormously increase the amount of work that After Effects has to do at each frame. You may not notice the effect if you have a small number of layers but as you increase the number of layers, rendering can grind to a halt.
The difference is subtle but significant. The second expression uses a fixed delay relative to the layer directly above in the layer stack. The first expression always references the first layer in the stack and calculates its delay based on its own position in the layer stack. Much better.
Adding a Fade
We can add interest to our animation by adding an expression that will exponentially fade the layer's opacity depending on how far down it is in the layer stack. Here's the opacity expression:
An Interesting Variation
This 'follow the leader' technique will of course work for other properties besides position. It's pretty simple. For example, if you wanted a series of layers to have a time-delayed rotation you would just edit our position expression to look like this to turn it into a rotation expression:
The disadvantage to this method is that if you have animated a lot of the leader's properties, you have to customize and apply the expression for each property. There is a time-saving trick that is helpful in some circumstances. In the examples above, the follower layers have been duplicates of the leader layer. If I were to set up a similar animation where I animated the leader's position, scale, rotation and opacity and I wanted the time-delayed followers to have all the leader's attributes, I could just pre-compose the leader layer, enable time remapping, apply the following time remapping expression, and duplicate the leader as many times as necessary. The rest is automatic.
You can see that the followers all have a time-delayed copy of the leader's animations.
A Completely Different Approach
The method described above works well, but sometimes it's desirable to have the layers maintain a fixed distance instead of a fixed time delay. In the method previously described for following a leader's position, the layers all start out at the same location and if the leader stops, all the followers eventually catch up and end up in the same location as the leader.
As an alternate design goal, suppose that we want the layers to be more like the cars of a train. That is, if the leader slows down, stops, or even backs up, we want the cars of our train to maintain a fixed separation on the 'track' (which is the path defined by the leader).
Follow the Null
The solution to this is not exactly straight forward, but it's a useful concept that's worth investing some time to understand. Here's how we do it. The key is that we use keyframes to animate the position of a 3D null to define a 'template' for the path that our other layers will follow. The duration of the null's animation isn't critical - I generally use something like four seconds and name the null 'template'. You then add two sliders to the null - the first one (name it 'offset') controls the separation between layers and the other one (name it 'travel') defines the percentage of travel along the path.
You then apply this expression to as many 3D layers as you want in your 'train':
Adjust the offset slider to spread your layers out along the path and adjust the travel slider so that the last layer just moves off the start position. You then set a keyframe for the travel slider to set the initial position. It's important to note that the travel slider does not start at zero (unless you want the layers to start out all bunched up). You then animate the travel slider between its initial value and 100 (which will give you full travel along the path). This animation can include slowing down and backing up and the layers will retain their relative spacing. Note that the animation time of the travel slider doesn't need to be the same as the time of your original animation of the template null. It's all based on percentages of travel so your final animation can be any length that you like. You might want to turn off the visibility of the null because it can be a little distracting to see it traveling at a different speed along the same path as the layers.
Adding Auto Orientation
If you want the layers to auto-orient to the path, you can add the following expression to the orientation property of the layers forming your 'train':
Following the Null's Orientation
OK - one last variation and we'll wrap this up. What if you wanted to have the layers follow not only the null template's path, but also its rotation? In this example, I have turned on the null's auto-orient-to-path, and also keyframed an additional Z rotation. I then changed the orientation expression of the follower layers to make them follow the null's orientation:
This expression gets into some pretty hairy 3D space transforms. If you like that kind of thing - enjoy. Otherwise just know that it works and file it away for future reference.
- Motion Trail
- Effect
Note
Available in After Effects CC2018 and above only.
The Motion Trail tool draws the trajectory of any layer in a shape layer, and can make trails behind (or in front of) them.
Setup
- Select the layer(s)
- Click on the Motion Trail button
A Motion Trail layer is added to the comp. It is a shape layer used to draw the trails. An effect is added on this layer for each motion trail created.
Hint
As the motion trail is contained in a shape layer, it is easy to change it’s appearance and use it as you wish! You can add and modify everything in the content of the Motion Trail layer.
Note
To duplicate a motion trail, you can’t just duplicate the effect; the content of the shape layer needs to be adjusted too.
There are two ways to add multiple motion trails for the same layer:
- Duplicate the motion trail layer instead of just the effect.- Use the motion trail button in Duik to re-create a new motion trail for the same layer.
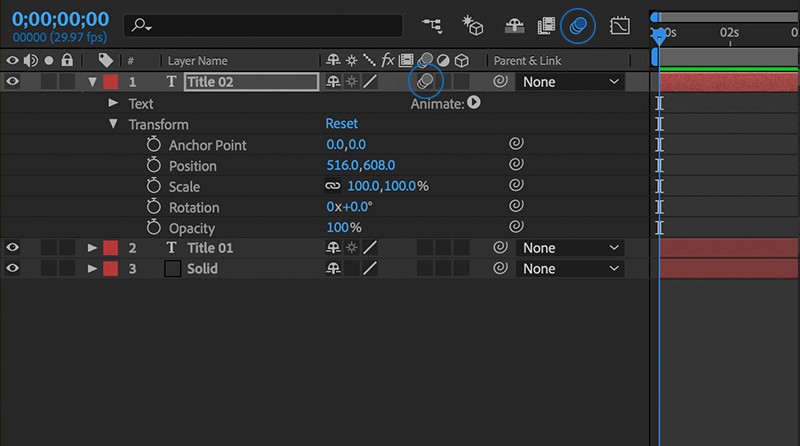

Effect
O2micro others driver download for windows 10. Use the effects of the Motion Trail layer to adjust all the trails.
The Motion source is the layer used to draw the trail.
You can set the start and end (in frames relative to the current time) to adjust the length of the trail. Note: long trails can have a big impact on the performance.
Basic Parameters
In the basic section, you can change and animate basic appearance settings. Keep in mind that Motion trails are standard shape layers and you can do much more with them by modifying the content yourself.
Motion Trail After Effects Model
Advanced Parameters
When you activate the advanced parameters, the width of the trail can be dynamic and you can add a taper. But be careful as this mode requires a lot of computation and has a bad impact on performance.
When advanced parameters are enabled, you can add an automatic taper to the trail (which shape can be adjusted in the Taper Parameters section).
Motion Trail After Effects
The Auto-width option will adjust the width of the trail according to the scale and 3D position of the layer, effectively creating a 3D trail (in a shape layer which is still 2D).
Note
The trail with advanced parameters turned on uses a filled shape instead of a stroke, so it is not possible to have dashes. Turning of the advanced parameters will hide the fill will allow you to adjust the stroke and add dashes.
Sampling
By default, the motion is sampled each frame of the composition. If the movement is very fast, you might want more samples for a smoother trail. In this case, you can switch to Automatic sampling which will try to adjust depending on the velocity and choose the best sampling while trying to keep better performance, or sub-frame sampling which is the calculation-intensive way to sample the motion. In Automatic and sub-frame sampling you can adjust the number of samples, which directly impacts the quality of the trail but can have a big impact on performance, too.
Additional panel

In the additional panel, you can choose to create a new layer when you create new motion trails, or to add them all on the existing layer if any.You can also set the color of new motion trails.
