Jump Desktop is a secure and reliable remote desktop app that lets you connect to any computer, anywhere in the world.
In this article. Applies To: Windows 10, Windows 8.1, Windows Server 2012 R2, Windows Server 2016. You can use the Remote Desktop client for Mac to work with Windows apps, resources, and desktops from your Mac computer. To configure your Mac to always trust the certificate of your remote PC, first close any open connections you may have to that PC and then double-click on its entry in the Microsoft Remote Desktop. Download the Microsoft Remote Desktop 10 application from the Mac App Store. Open Finder from your dock, select the Applications option on the left side of the window, then select and open Microsoft Remote Desktop. Select the Add Desktop button. In the Add Desktop window, type your computer's IP address into the PC name field. Go to Microsoft Remote Desktop for Mac and select Download. You don't need to create an account or sign into AppCenter to download the beta client. If you already have the client, you can check for updates to ensure you have the latest version. In the beta client, select Microsoft Remote Desktop Beta at the top, and then select Check for updates. Mac computers must be running OS X 10.10.5 or later. Mac client computers must have version 3.6 or later of the Remote Desktop client software for full control. Although you may be able to control and observe Mac computers using earlier versions of the Remote Desktop client software, you can’t generate reports or execute remote commands.
Remote Work That Works!
Cloud Remote Desktop Infrastructure
Jump Desktop for Teams is enterprise grade cloud remote desktop infrastructure for your entire company. Rapidly deploy and give your entire team secure remote desktop access from anywhere. No VPNs or gateways required.
Simple to get started
Invite your team, add computers and choose who is allowed access. That's it! Your team will be ready to connect instantly. You don't need to be a tech wizard. We'll sweat the details and make sure your team can connect securely from anywhere.
Organize your team
Organize your team into groups and give users access to an entire group of computers. Groups help you get organized and efficiently manage a large number of users and computers.

Powerful access controls
You're always in control of who has access to your team's computers. Add or remove access for team members anytime.
Cloud access logs
Use your team's dashboard to see which team members accessed computers. Team access logs are encrypted and stored securely in the cloud for up to 90 days.
Single Sign On
Single Sign-On (SSO) lets your team sign into Jump Desktop using your company account credentials.
Save time using customized installers
Customized installers let you quickly and painlessly add computers to your team. It takes a few seconds to create a customized installer specifically for your team. Share the installer's public link with anyone you want. You can revoke installers anytime too. Mass deploy installers via group policy or MDM.
No limits
We've made it really simple: Unlimited computers and unlimited simultaneous connections for every team. There are no arbitrary limits and no need for you to keep track of how many computers you're managing.
Easy billing
Billing is super simple and predictable. You'll be billed by the number of users on your team. Add or remove users from your team at anytime during your billing cycle. It couldn't be simpler. See Teams Pricing and FAQs for more information.
Easy migration
Already a Jump Desktop user and want the simplicity that Teams provides? We've got you. Pct usb devices driver download for windows 10. We can migrate computers from your personal account to your team so that you can get started instantly with Teams.
For iOS
Jump Desktop unleashes the full power of your iOS device when connecting to your computer. With support for multi-tasking, full bluetooth keyboard, physical mice, HDMI/VGA out with full monitor resolution support (not just a mirror), copy/paste, auto-correction, AirPrint* and audio streaming, Jump will help utilize your iOS device to the max. Continually updated to support the latest iOS devices.
* Requires RDP connections
For Mac

Jump Desktop is the best remote desktop client on the Mac. With features built from the ground up to increase productivity, Jump is a must-have. The unique keyboard remapping feature lets you use Mac shortcuts on Windows and achieve maximum productivity during long remote desktop sessions. Live Previews help you keep an eye on all your machines. Jump is tightly integrated into macOS: Spotlight integration lets you launch connections quickly from anywhere. Advanced energy saver features ensures Jump has minimal impact on your Macbook’s battery while on the road. Use Tags to organize your machines. Open multiple connections inside the same window via Jump's Tab support. Try it out now and become productive!
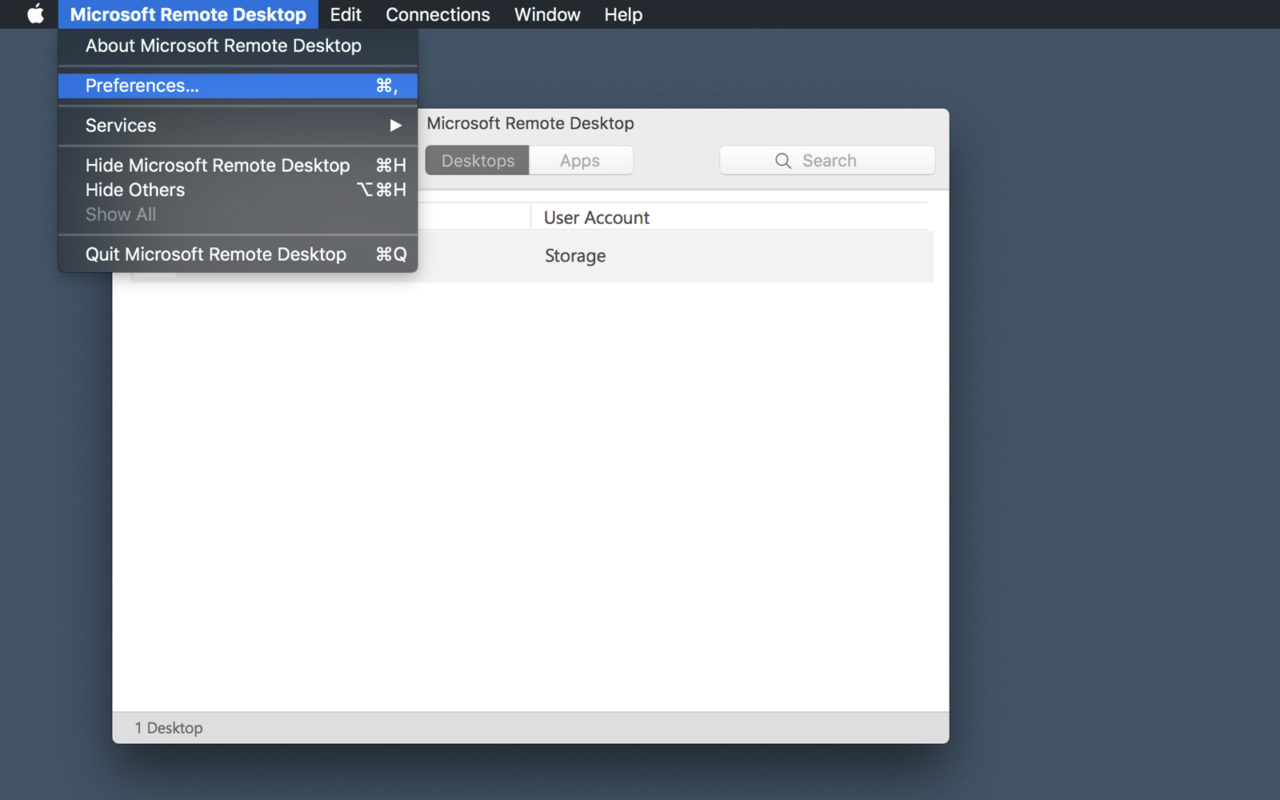
For Windows
High performance, low latency screen sharing via the Fluid Remote Desktop protocol. Always secure - connections are always encrypted end-to-end. Effortless setup - install the Jump Desktop Connect app on the remote computer and sign in. Connect from anywhere. Unattended access. Free for business and personal use.
Requires Windows 7 or later
For Android
Jump’s fast rendering engine on Android ensures you have the smoothest remote desktop experience. With excellent bluetooth mouse (including stylus!) and physical keyboard support you’ll forget you’re on a tablet.
NO HASSLE SETUP
You'll be up and running in less than five minutes. Automatic configuration of computers is quick, simple and doesn't require networking knowledge. Power users can connect to computers using an IP address or hostname.
FLUID REMOTE DESKTOP
Fluid is our next generation remote desktop protocol designed for very high performance screen sharing and collaboration. Fluid can share your screen at 60fps while using only 1/10th of the bandwidth when compared to traditional protocols like RDP and VNC. Fluid lets you manage your servers, work on your documents, watch movies, edit photos and even collaborate with multiple users on the same desktop.
COLLABORATIVE SCREEN SHARING
Collaborative Screen Sharing lets many users connect to the same desktop. Each user gets their own mouse cursor and can point and click without fighting over the same cursor. Great for editing documents with coworkers, tweaking designs with remote team members, creating presentations together, and teaching Grandma how to clean out her email.
SUPPORTS OPEN STANDARDS
Jump Desktop is a true RDP and VNC client. You don’t need to download additional software to connect to your machine if you already have RDP or VNC configured. Just enter your IP address or hostname to connect!
RICH RDP CLIENT
Jump Desktop features one of the fastest RDP rendering engines on the planet. Built in-house and hand tuned for high performance on mobile devices. Jump’s RDP engine also supports audio streaming, printer and folder sharing, multi-monitors, touch redirection, RD Gateway and international keyboards.
INCREDIBLE VNC CLIENT
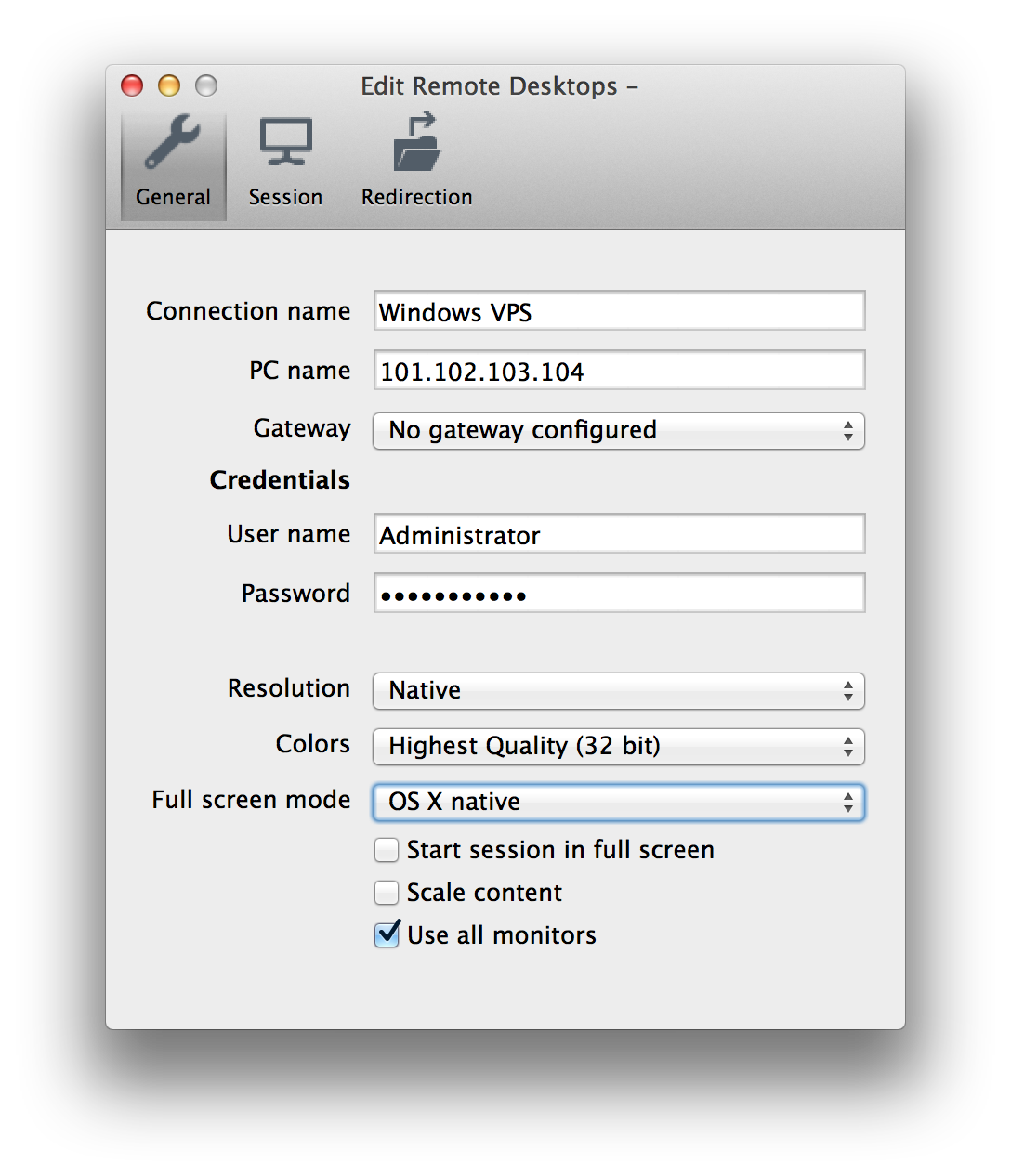
Built-in SSH and TLS/SSL support to protect your privacy. Multiple quality modes and a unique progressive rendering engine help accelerate performance. Clipboard or Pasteboard (for Macs) syncing ensures you’re productive while you work remotely.
Would you like to have Jump Desktop’s amazing features integrated into your own business to suit your requirements? No problem! We work with companies globally to do exactly that.
We offer support through a number of channels. If you need any help with Jump you can take a look at our FAQ, have a look at the community, tweet us or email us directly.
Topics Map > Windows
Topics Map > Mac
Sharing your screen remotely is a convenient way to access another computer as if you’re sitting in front of it. OS X and Windows have this ability built right into them, meaning you can easily share your Mac’s screen with Windows PCs, and vice versa.
Connecting to Windows PC Clients from a Mac
To connect to a Windows PC, you must first turn on remote connections. Open the System Properties and click the “Remote” tab, then make sure “Allow remote connections to this computer” is enabled.
You also want to make sure you install the Microsoft Remote Desktop client on your Mac. It is available in the App Store.
Remote Desktop will be installed in your Mac’s Application’s folder. In our example, we’ve already set up a user profile, which is ready for action. Let’s take a moment, however, to click “Edit” and show you what’s involved.
Next to “Connection name” we give it a friendly name while the “PC name” is either the name we gave our target PC or its IP address.
We don’t worry about configuring a gateway because we’re connecting to our PC within our local network. Also, if you do not want to enter your user name and password every time you connect, you can add them to the “Credentials.” Not entering any credentials means that when you connect to your Windows machine, you will need to log into an account.
If you want to know what your PC’s name and/or IP address is, you need to check. Use the keyboard shortcut “Windows + R” and then type “cmd” to open a command prompt. In the command prompt, type “ipconfig” and hit “Return.” You want to use the IPv4 address it gives you.
If you can’t remember what you named your computer, you can find that information on the “System” control panel.
The rest of the Remote Desktop connection’s settings concern resolution, colors, and full screen options.
When you connect to a new client, you’ll likely see a Verify Certificate dialog. Click “Continue” to connect.
If you don’t want to see this warning dialog in the future, click “Show Certificate” and then check the “Always trust …” option as shown below.
To confirm changes to your certificate trust settings, you will need to enter your system password.
Remember, if you didn’t previously enter anything in the connection credentials, you will see the login screen when you first connect. Once you’ve successfully connected to your Windows PC from your Mac, your Windows desktop will appear.
As we mentioned, being able to connect to a Windows machine is a pleasant convenience. For example, your Windows PC may be a super beefy machine you use to do compiling or rendering. You can use remote desktop to check on a job’s progress or start tasks without actually being physically at the machine.
Remote Desktop From Mac To Windows 10
Connecting to a Mac from a Windows PC
Macbook To Windows Remote Desktop For Mac
Connecting to a Mac from a Windows PC is a little different. You’re not going to be able to use Remote Desktop, but that’s okay because there’s a free client called RealVNC viewer that does the trick nicely.
Just like with Windows, you first have to set up your Mac for screen sharing. Open the “Sharing” preference panel and check the box next to “Screen Sharing.”
Click “Computer Settings…” and make sure “VNC viewers may control screen with password” is checked. Then enter a simple password.
The VNC Viewer requires installation, but you don’t have to sign up for an account to use it.
Recall from the earlier screenshot that our Mac’s screen can be accessed at 192.168.0.118 or Matt-Air.local. If you’re unsure how to access your Mac, go back to your Sharing preferences and double-check the information on the Screen Sharing settings.
We enter “192.168.0.118” in our VNC client and leave the encryption as it is.
We return to our connection and click the “Connect” button. An authentication box will appear where you will need to enter the simple password you created in the Sharing preferences on your Mac.
When you connect to the target Mac, you will also need to log into a (presumably yours) user account, just like we had to do with Windows (if we didn’t supply our credentials).
Once logged in, your Mac desktop will now appear in the VNC Viewer window in the same state as you left it.
If you mouse to the top-middle of the window, you can spawn extra controls, which when you hover will give you a tooltip explaining what each one does.
You’ll find handy shortcuts to close and save the connection, as well as to change options, and a full-screen button so your shared desktop fills the screen.
On the Mac side of things, a Screen Sharing icon will appear in the menu bar. This lets you quickly and easily access the Screen Sharing preferences or disconnect clients.
It’s important to remember that sharing a computer screen is really only suited for short bits of work. If you were trying to remotely repair something or show another user how to do something, it’s ideal, but to get any meaningful work done, not so much. Racepak usb devices driver. You will always experience a little bit of lag and stutter, and there’s not a whole lot you can do about that.
Like we said, however, it’s not intended for heavy-duty work. Keep in mind also, we’re only sharing our screens locally, which means that if you leave the house, say to go get coffee, and you realize you need to connect to a machine at home, you’ll need to know how to connect to it through your router.
