- Follow the steps below to make a backup of all your personal files, photos and data, using the Backup and Restore Tool. Go to Settings Update & Security Backup. In the right-pane, click on Go to Backup and Restore (Windows 7) link.
- PC folder backup automatically syncs your Desktop, Documents and Pictures folders on your Windows PC to your OneDrive cloud storage. Your files and folders stay protected and are available from any device.
- Windows File History wont backup the specified folders i told it to, its only backing up part of the specified folders. I want it to backup my entire C drive which is where all my files are, but it doesn't do that. I'm using a 1TB Seagate external.
- In Settings, select Backup Manage backup. To start backing up a folder, select any folder that doesn't say Files backed up, and then select Start backup. To stop backing up a folder, select Stop backup, and confirm your request. See important notes below.
A windows batch file is a set of instructions that tells the computer what to do. All we really need to do is add the command to copy the folder that we want to backup. I have a folder called ‘test’ that I want to backup to a folder called ‘backup on a network drive which I have mapped as the x drive.
There are multiple ways to backup all your Files and Data on a Windows computer. In this guide, we are providing the steps to Backup Files Using Backup and Restore Tool as available in Windows 10.
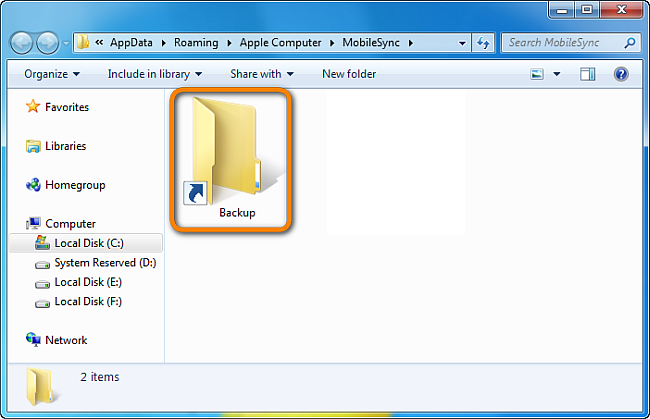
Backup and Restore Tool in Windows 10
The Backup and Restore Tool was first introduced by Microsoft in Windows 7. The tool also made its way into Windows 8, but was removed in Windows 8.1.
Luckily, the Backup and Restore (Windows 7) was brought back in Windows 10 and it really makes it easy to backup all your Files and Data to an external drive.
In addition to backing up Files and Data, the Backup and Restore tool can be used to create a “System Image,” which can be used to recover your entire computer in case something goes wrong with it.
System image is a snapshot of the entire System including Operating System Files and Programs Files. Hence, it has the ability to recover your entire computer in an instant.
1. Backup Files Using Backup and Restore Tool
Follow the steps below to make a backup of all your personal files, photos and data, using the Backup and Restore Tool.
1. Go to Settings > Update & Security > Backup. In the right-pane, click on Go to Backup and Restore (Windows 7) link.

2. On the next screen, click on Setup Backup option, located under “Backup” section.
3. If prompted, enter your Admin Password.
4. On the next screen, select your Backup Drive and click on Next.
Note: You can also Backup Files to OneDrive, Google Drive or Drop Box by clicking on Save on Network… button.
5. On the next screen, select Let Windows Choose or “Let me Choose” option and click on Next.
Note: If your Backup Drive has limited storage space, select Let Me Choose option and manually select the Files and Folders to be included in the Backup.
6. Wait for Windows to start the Backup process.
One Drive Backup Choose Folders
7. On the next screen, make sure you are happy with the Backup Settings and click on Save settings and run backup button to make the first backup of your computer.
Note: You can Change the Backup time or Disable Scheduled Backups by clicking on Change Schedule and unchecking Run backup on a schedule option on the next screen.
After disabling scheduled backups, you can click on Save settings and run backup button to Backup selected files.
2. Restore Files From Backup Using Backup and Restore
If you end up losing files, you can follow the steps below to Restore all your Files and Data.
1. Go to Settings > Update & Security > Backup. In the right-pane, click on Go to Backup and Restore (Windows 7) link.
2. On Backup and Restore screen, click on Restore My Files button located under “Restore” section.
3. On the next screen, click on Browse for Folders button to select the Folders from the Backup that you want to Restore.
Automatic Folder Backup
4. After selecting Folders, click on Next to start the process of restoring Folders from the backup to your computer.
Protect your files and photos by making sure they're safely backed up. Use the following table to decide which backup solution is best for you.
Folder Backup Utility
Backup solution | Things to consider |
Cloud-based backup | Want to back up your content so it's safe and easy to access? We recommend using a cloud-based backup solution. With cloud-based backups:
You'll need:
|
External hard drive or network drive backups | It may be best to use an external storage device or network drive backup in these cases:
You'll need:
|
Legacy backups | We recommend you consider modern backup options like the ones listed above, as they're easier to manage and non-destructive. |
Folder Backup Iphone

Folder Backup Software
To learn more about recovery, see Recovery options in Windows 10.
