Congratulations on your purchase of VIPRE! You're about to install the award-winning VIPRE Advanced Security antivirus on your computer. Before we begin, let's review what we need to make sure VIPRE will install properly on your computer.
Installation requirements
Bing Shopping vipre advanced security. Find the products you're tracking here. Thanks for choosing VIPRE Advanced Security Download your copy of VIPRE Advanced Security. For help downloading and installing VIPRE, click here. VIPRE consistently earns an Advanced+ rating from the world’s most widely-trusted independent antivirus testing authority. VIPRE Advanced Security steps in to defend your data against cybercrime, hackers and identity theft. The package of impressive security features comes with great pedigree; VIPRE has a great reputation for providing PC users with cutting-edge defence.
- Product Key - Your product key is a 25-character code in the following format: OB7PB-ELKES-E5NOJ-Z8FWA-K43NW (not a valid product key)
- Computer- Your computer needs to meet these minimum requirements
- Windows 7 SP1 or newer OS
- 1 GB of RAM
- 1 GB of hard drive space
- Internet connection - a broadband connection is highly recommended
- Removal of any previous antivirus - If not removed, this could cause performance issues on your computer!
Now that we are sure we have all the requirements to complete a successful installation, let's begin!
Select your web browser
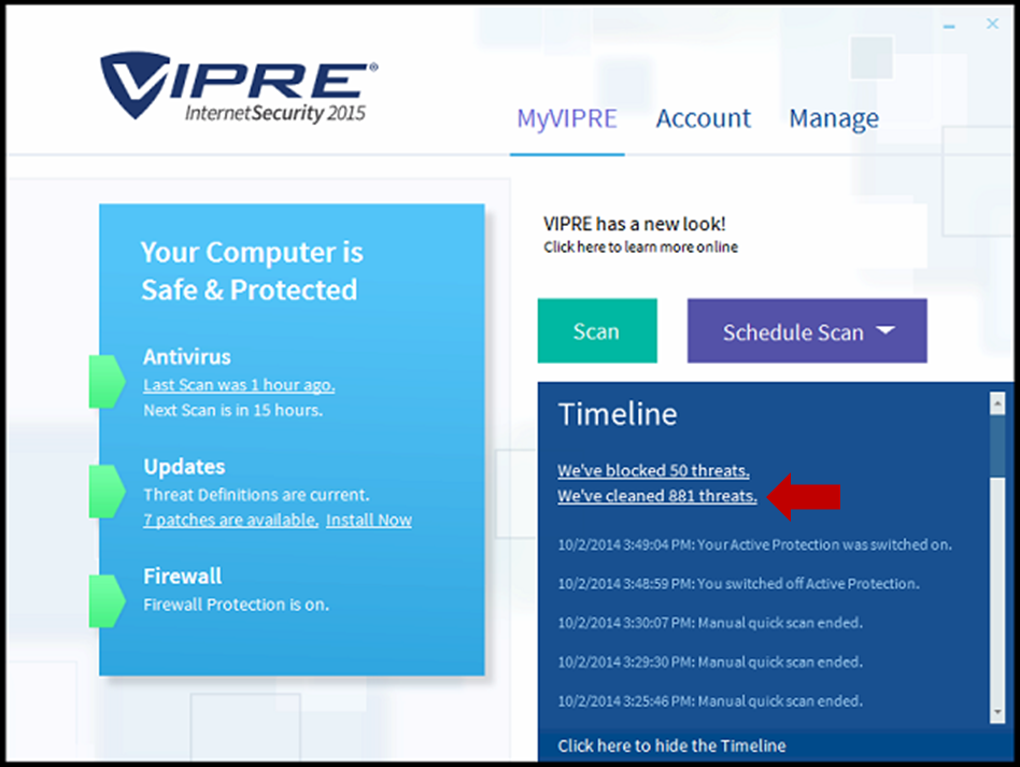
Please select your current web browser below for specific install instructions.
Important Info
If any of the download links below don't work, please attempt to use a different browser.
Internet Explorer
Follow these instructions to install VIPRE Advanced Security using an Internet Explorer browser.
Install steps using Internet Explorer
- Click here to download VIPRE Advanced Security
- When prompted, select Run
- When Windows User Account Control asks if you want to allow VIPRE to make changes to your PC, click Yes
- Enter your product key. Then, click Agree and Continue
- VIPRE will scan your system for any existing antivirus programs
- If VIPRE doesn't find any existing antivirus programs - proceed to the next step
- If VIPRE finds existing antivirus programs - it will prompt you to remove them
- If you experience issues removing an existing antivirus program, contact that company's customer support for assistance
- VIPRE will now begin installing
- Click Continue to VIPRE to launch VIPRE
Congratulations! Installation is now complete.
Vipre Advanced Security Download
Microsoft Edge
Follow these instructions to install VIPRE Advanced Security using a Microsoft Edge browser.
Install steps using Microsoft Edge

- Click here to downloadVIPRE Advanced Security
- When prompted, select Run
- When Windows User Account Control asks if you want to allow VIPRE to make changes to your PC, click Yes
- Enter your product key. Then, click Agree and Continue
- VIPRE will scan your system for any existing antivirus programs
- If VIPRE doesn't find any existing antivirus programs - proceed to the next step
- If VIPRE finds existing antivirus programs - it will prompt you to remove them
- If you experience issues removing an existing antivirus program, contact that company's customer support for assistance
- VIPRE will now begin installing
- Click Continue to VIPRE to launch VIPRE
Shinkoelectric driver. Congratulations! Installation is now complete.
Shimadzu usb devices driver download for windows.
Mozilla Firefox
Drivers rocketfish keyboards. Follow these instructions to install VIPRE Advanced Security using an Internet Explorer browser.
Install steps using Mozilla Firefox

- Click here to downloadVIPRE Advanced Security
- When prompted, click Save File
- When the download is done, click the blue arrow in the upper right hand corner of your browser
- A drop-down box will show the downloaded file. Click on the filename (vipre-advanced-security.exe) to begin installation
- When Windows User Account Control asks if you want to allow VIPRE to make changes to your PC, click Yes
- Enter your product key. Then, click Agree and Continue
- VIPRE will scan your system for any existing antivirus programs
- If VIPRE doesn't find any existing antivirus programs - proceed to the next step
- If VIPRE finds existing antivirus programs - it will prompt you to remove them
- If you experience issues removing an existing antivirus program, contact that company's customer support for assistance
- VIPRE will now begin installing
- Click Continue to VIPRE to launch VIPRE
Congratulations! Installation is now complete.
Google Chrome
Follow these instructions to install VIPRE Advanced Security using a Google Chrome browser.
Vipre Advanced Security Antivirus Software
Install steps using Google Chrome
- Click here to download VIPRE Advanced Security
- When the download is done, click the vipre-advanced-security.exe file (shown below) to begin installation
- When Windows User Account Control asks if you want to allow VIPRE to make changes to your PC, click Yes
- Enter your product key. Then, click Agree and Continue
- VIPRE will scan your system for any existing antivirus programs
- If VIPRE doesn't find any existing antivirus programs - proceed to the next step
- If VIPRE finds existing antivirus programs - it will prompt you to remove them
- If you experience issues removing an existing antivirus program, contact that company's customer support for assistance
- VIPRE will now begin installing
- Click Continue to VIPRE to launch VIPRE
Vipre Advanced Security 2019
Congratulations! Installation is now complete.
Vipre Advanced Security For Home
Vipre Advanced Security Download
