Pets provide us with unconditional love. They are a part of our family, so their care is important. Maintaining hygiene is an essential part of owning a dog or cat, and the FURminator is a grooming tool to help remove loose hair and stubborn undercoats. From basic contact forms and surveys to interactive polls with real-time results and “no wrong answer” Facebook-style quizzes, Forminator is the WordPress form builder for, well, everyone. Forminator is the easiest (and free-est!) drag and drop form building plugin for WordPress. The Firminator is an the best all-around piece of equipment for hunting food plots and deer management. Ranew’s is ready to serve all your hunting and agriculture needs across the USA and abroad. Today, Ranew’s headquarters stands on the original two acre tract acquired for the move to Milner.
Forminator is WPMU DEV’s 5-star form-builder plugin. It lets you easily create forms, quizzes, polls, collect payments from Stripe & PayPal, and much more — for free!
“Amazing plugin, it really seems that only your imagination can limit its uses.”
– araca
In this article, we cover everything you need to know to get the most out of Forminator.
You will learn how to:
There’s a lot to Forminator! Let’s get started…
1. Get Quick and Easy Access to Forms, Stats, and More in the Forminator Dashboard
Forminator’s dashboard gives you quick, convenient, and easy access to form, quiz, and poll creation. It also gives you a quick overview and snapshot of all their stats and statuses, and lets you perform essential functions such as edit, preview, duplicate, copy shortcode, view submissions, export, and delete — all in one place.
The top part of the dashboard gives you information about how many active modules you have and a breakdown of the total form, poll, and quiz submissions. Forminator also lets you know when the last submission took place.
Below this, Forms, Quizzes, and Polls are accessible.
For this example, we’ll look at the Forms container. You can create a new form, see the forms you already have created, and check each one’s status.
When viewing, the blue circles indicate the form is published.
If you’d like to see stats, you can click the Stats icon. It will then give you detailed information about the last submission, views, number of submissions, and conversion rate.
On each form, you can quickly manage it by clicking on the gear icon. From this spot, you can:
- Edit
- Preview
- Copy Shortcode
- View Submissions
- Duplicate
- Export
- Delete
A dropdown appears with all of the options.
For Polls and Quizzes, the layout is the same. They are all quickly and easily accessible directly in Forminator’s dashboard.
2. Easily Create Basic Forms
Forminator lets you create and customize a form in just a few clicks. Templates are already set up for you to use as-is or you can easily add additional fields.
As soon as you hit Create, you’ll get immediate access to all templates.
The templates include:
- Blank – Design your own form from scratch.
- Contact Form – Includes essential information for users to contact you.
- Quote Request – Lets users choose your services, add notes, and reach out to you.
- Newsletter – Perfect for collecting email addresses and getting users to subscribe to your newsletter.
- Registration – Requires users to set up a username, their email, and a password to register.
- Login – Customize this form to allow your registered users to log in.
- Create Post – Perfect for multiauthor sites, this allows users to create a post, upload featured images, add a category, and create a post.
Simply start off by picking the template that best suits your needs.
Each category has fields already set up. For example, a registration form has all of these fields prepopulated for you; including Username, Email, and Password.
It’s up to you if you want to jumpstart a form with a template or start from scratch.
For a basic form, you can choose only the bare minimum of the required information—which includes Name, Email, and Phone Number. Clicking on the fields and highlighting them blue will add them to the form once you hit Insert Fields.
Add as many, or few, fields that you’d like.
Then, check out what your form looks like with the Preview button.
If your form looks good, click Publish. Forminator gives you a shortcode that you can use in any WordPress post, page, or widget that allows code.
Your form is all ready to use!
Need to make changes? No problem. You can edit the form any time if you need to add more fields, remove fields, tweak modifications, adjust colors — anything. Just access it on the dashboard.
3. Use Stripe and PayPal to Take Payments with No Setup Charges
Unlike other plugins on WordPress.org, Forminator lets you set up and use Stripe or PayPal payment methods on any form…completely free of setup charges!
It’s the ideal way to collect payment for eCommerce items, services, memberships, and more.
You can set up payments with Forminator in just a few quick and easy steps.
When creating a new form, you’ll see Stripe and PayPal in the Fields area.
Keep in mind that you can only pick one method per form. However, you can set up both accounts to decide between the two at any time.
To get the account to sync with Forminator, click on the specific field. You’ll get this message if you’re not connected:
Both Stripe and PayPal will walk you through how to get set up. It’s quick and easy to do. If you need any help with this, we have documentation on how to do it.
Once you have them connected, you can take payments on any form and adjust numerous settings.
In the Labels area, customize the labels, description, and language. Also, there’s an option to show the card icon and enable the postal code.
In Settings, flip from Test to Live mode when you’re done testing your payments and ready to go live. Here is where you can also change the currency and payment amount. You can add a fixed amount or a variable amount based on a formula.
You can customize the Payment Receipt, Payment Details, Card Validation, Billing Details, and Meta Data in the Advanced area.
Decide whether you want to email a receipt to your customers with a payment receipt.
Easily set up Billing Details when enabled. With Stripe, they will appear on your Stripe dashboard for each payment.
In the Styling section, you can add additional CSS classes for complete customization.
Add rules and conditions to any payment for under Visibility.
And now, you’re ready to cash-in with a functional payment form that incorporates Stripe or PayPal.
For more information on building an order form and collect payments, view this quick video:
Also, to see a payment form in action, check out this t-shirt shop we set up. It’s a great example of an order form with various options.
4. Set Up a Poll for Your Audience
Getting a poll set up is a snap with Forminator. Polls are great for gathering information, creating tests, adding a fun element, and much more.
From the dashboard, hit Create and give it a name. In the Question areas—type in any question that you’d like.
In the Question area, you can add an image and a description of the question.
Once you have your question, the next part is adding the Answers.
You can add as many answers that you’d like and enable custom input so users can add their responses.
Along with this, customize the button for when a user submits the poll.
When it comes to the poll’s appearance, Forminator gives you a lot of options. You can change the Design Style, Colors, Padding, Border, and add custom CSS.
Make this poll’s appearance become whatever you want.
In the Behavior section, adjust the way results are displayed. You can choose between Link on Poll, Show After Voted, or Do Not Show. Also, you have a choice between a Pie Chart or Bar Graph for results.
Along with displaying results, Forminator lets you show or hide the vote count.
There is also an option for Reloading the page after submissions or Ajax.
Plus, you can pick your Voting Limit. Allow multiple voting or just once. Choose the method of doing this by using either the User IP or Browser Cookie.
With Rendering, load polls using Ajax or prevent the page caching on poll pages.
When you have the behavior of the form adjusted, you can go to Notifications and receive email notifications whenever a user’s poll results are submitted.
As far as Integrations goes, there are many choices when it comes to syncing with a 3rd party app. Use an option like Zapier to gain access to thousands of apps that work with Forminator’s polls.
All connected apps will appear in the Integrations area. If you don’t have what you need, you can add additional apps at any time. Then, click on the Plus sign to integrate with a specific poll.
The Settings area is where you can control your Data Storage and adjust Privacy settings.
There are options to disable storing submissions in your database. You can also change how long you want to retain a poll’s submission for and adjust how long you want to keep IP addresses before a submission is anonymized.
With Forminator, you can preview anything before publishing.
I think we all know the answer to this one.
When it looks good, hit Publish, and your poll is ready to go.
Use the shortcode provided on any WordPress page, post, or acceptable widget.
5. Crunch Numbers by Creating Calculations
If you need to create sophisticated calculations or add just a simple tax to an eCommerce order, the Calculations field can be a great additional benefit. You may need one if your WordPress site features mortgages, financial loans, statistics, a BMI calculator — there are thousands of combinations.
The Calculations field is where you’ll input the formula you want to use. It works with other fields using the merge tags that you enable for calculations. The fields that function with calculations are Number,Radio, Checkbox, Selection, and Currency.
To start things off, under Labels, you can enter a label, placeholder, and description.
Decide between the Field Type and choose the number of decimal places that you want to round off the results in the Settings.
To create actual calculations, go to the Calculations tab.
For example, this calculation is the Radio field is multiplied by two.
This formula means that whatever calculation is in the Radio will be multiplied by two in the form.
To add some style, additional CSS classes in the Styling section.
Include rules and conditions in the Visibility area. Here, you can decide what is included and more with the various Fields.
Whether calculations are mandatory (e.g. adding tax to a product) or a useful feature that adds value (e.g. a loan calculator for potential customers), Forminator’s calculations can be beneficial for your WordPress site.
To really see complex calculations and how they work together in Forminator, a good example is our article on creating a payment form.
Also, learn more about installing a WordPress calculator here.
6. Put Together Amazing Quizzes
Quizzes are great for entertainment, educational purposes, and engagement. One can quickly and easily get a quiz set up in Forminator’s dashboard.
When you create a new one, right away, Forminator will ask you what type of quiz you’d like to create. You have the option of Knowledge Quiz or Personality Quiz.
In this example, let’s look at a Knowledge Quiz. When you start, you choose a Title, Feature Image, and a Description.
You’re able to add as many questions as you want in the Questions section by clicking Add Question. Then, you add the question, answers, and any images and select what answer is the right one in the checkbox.
Add as many answers as you’d like at any time.
And to nail the look of the form, you can adjust numerous options in the Appearance section.
The Design Style allows you to choose from the Default, Flat, Bold, Material, or None.
In Colors, there are practically no limitations to colors for answer containers, submit button, social sharing, and more. In each category, the dropdown will open up color palettes that you can pick colors by their number (e.g. #8C8C8C for a gray) or visually.
With Google Fonts, you can pick the perfect font for your quiz.
Picking a layout for your quiz is available in the Layout area. Here, you can also choose the quiz alignment.
To wrap-up the appearance, you can customize the appearance with custom CSS as well.
Control how this quiz acts when users click through it. The Behavior section is where you can customize behavior features.
It starts with the Results area. Determine if the correct answer will be displayed in real-time or upon submission. You can also show a loader that indicates it’s evaluating the selected response.
Edit the copy in the Messages section. This is to display what comes up with an answer is correct, incorrect, and how to display the final count.
And what good is a quiz without social sharing? Forminator gives you the option to choose sharing options for Facebook, Twitter, and LinkedIn. You can also customize your social share message.
If you want to get notified every time there is a quiz submitted, enable it in the Email Notifications area.
Also, you can add any Integrations to your quiz. For more on this, see the section of this article about setting up a poll. Integration with quizzes functions the same way.
Lastly, you can set up your data settings in the Settings tab.
Once you have your quiz set up and ready to go, hit Preview and take a look…
Looks like the right answer.
Are you happy with it? Then hit Publish, copy & paste Forminator’s shortcode to your WordPress site, and start quizzing your visitors.
If you choose to create a Personality quiz, it’s similar to set up just like a Knowledge Quiz.
A significant difference is the Personalities section. Here, you can add as many personalities as you’d like.
Once you have the personalities set up, the next step is adding the questions in the Question area.
Ask anything you’d like and then match it up to the personality. Likewise, you pick who this wouldn’t be like. You can make it a simple ‘yes’ or ‘no’ caption or whatever you choose.
Create as many personalities and questions as you’d like. When you’re finished, like our other quiz, hit Preview and — if good — Publish.
What superhero are you like?
Forminator’s personality quiz is incredibly fun, engaging, and share-worthy for your WordPress site.
7. Add Time-Saving Convenience with eSignatures
Add eSignatures for simple, convenient, and effective form processing options. It’s a way for users to sign a form with a mouse, trackpad, digital pencil, or even upload one.
eSignatures are secure, convenient, and have a faster turnaround than traditional documents that require a signature.
To set one up, simply go to the eSignature field…
…and adjust the label and placeholder in the Labels area. You can also add a description.
There’s a lot of options when creating the eSignature field in Settings. You can select what type of file you want the signature to be (e.g. PNG), the height of the signature field, stroke thickness, and whether a signature is required or not.
You can add additional CSS classes to the form in Styling. Also, include any rules and conditions in the Visibility area.
Once you have a form set up, you’re ready for signatures!
Forminator has officially signed-off on this.
Keep in mind that eSignatures are a Forminator Pro feature only. Watch this video below to see for yourself the advantages of Forminator Pro.
For more detailed information about Forminator’s eSignatures and how to include an upload option for your users, read this article.
8. Organize Contacts Using the Submissions Area
You can go to individual forms, quizzes, and polls to view submissions in the Submissions area. Then, you can export the data, get more detailed information, delete submissions, and use that data with a CRM like HubSpot for continued marketing.
You choose between Forms, Polls, or Quizzes. Then, there’s a dropdown with the names of individual forms from the categories. Clicking on Show Submissions will display all the data.
Once you have an individual form ready to view, it will show you all the submissions.
When you click on the dropdown you can get detailed information.
Filter your data search by clicking on the icon in the upper right corner. You can search by date range, form ID, keyword, and pick how the search results are displayed.
Also, export the search results in one-click.

Even schedule exports to happen automatically.
The Submissions area will help you organize your data and…
9. Use Forminator with 3rd Party App Integrations
Add 3rd party applications to sync with Forminator by adding Integrations. There are over +1000 of your favorite apps that you can use. Everything from CRM, email services, cloud storage, and project management.
Some of the integrations apps include:
And many more…
In the Integrations area, it will show you what apps you have connected and also available apps that can be used.
Each app has its own instructions for enabling it. When you click on one, it will walk you through the process.
Integrations are great for combining forces to get the most out of your forms. Plus, with Forminator Pro, you can also build your own integration and custom Forminator apps.
10. Add More Form Adjustments in Settings
Your perfect form takes only a few steps. You decide what it includes, how it functions, and what it looks like. Along with all of the tweaks you can make on individual forms, several more can be added in Settings.
In the Dashboard settings, you can adjust the Module Listings for forms, polls, and quizzes. This shows the number of forms published on the dashboard. Here you can also adjust the Status to include published and drafts.
With Form Headers, the capability of changing the sender’s name and email address.
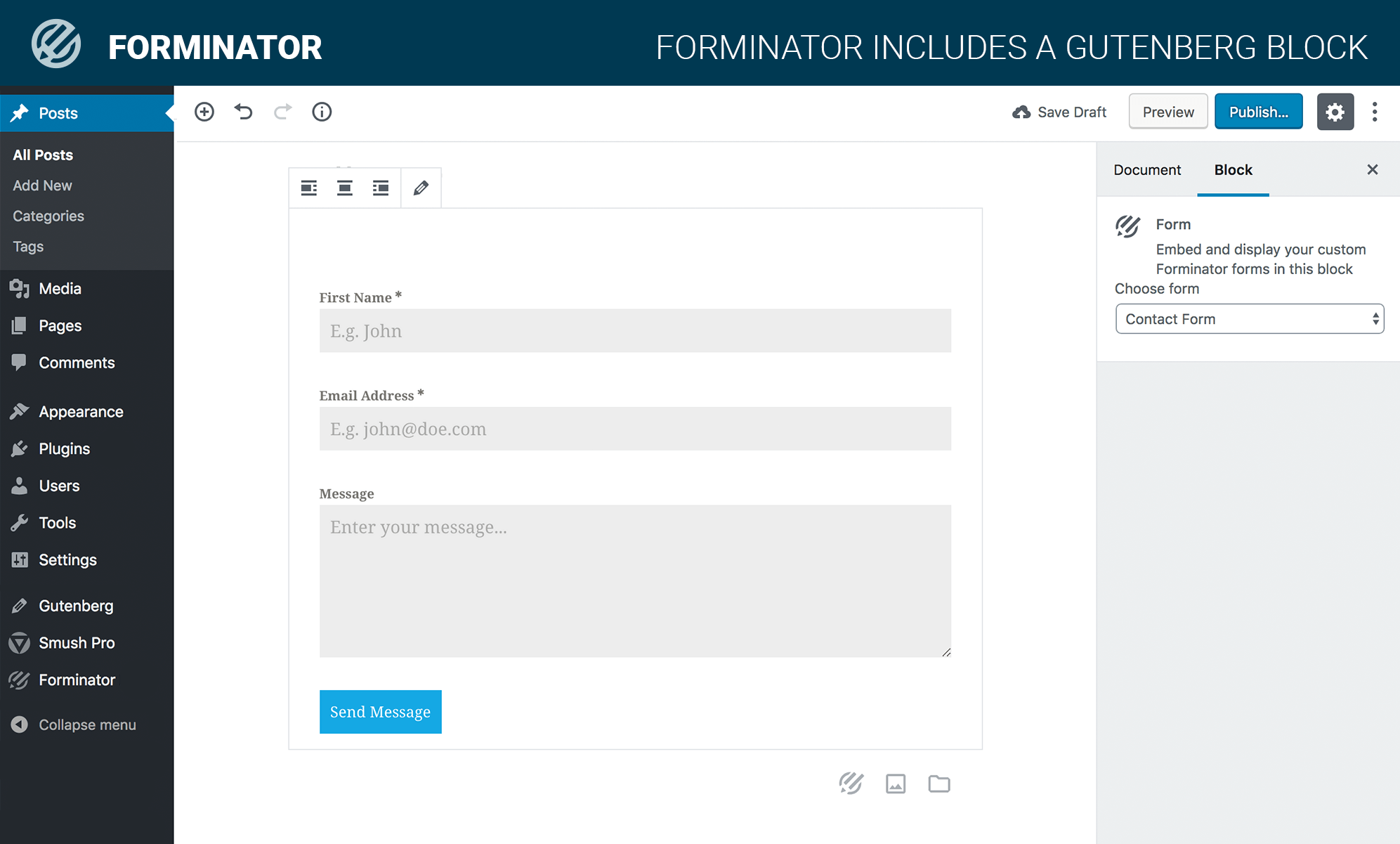
The Pagination area lets you determine the number of modules and submissions to show per page.
Opt for a high contrast mode to increase the visibility and accessibility of elements and components to meet WCAG AAA requirements in the Accessibility area.
Data settings let you choose what happens to the plugin and data when reset. Also, you can reset the plugin to its default state from here.
Enable Google reCaptcha, import existing forms from Contact Form 7, handle the forms, quizzes, and polls submission data by the length of time, and also set up payments for PayPal and Stripe.
Forminator Pro
The Settings area is another section to get the forms adjusted perfectly to your specifications.
11. Use Forms on Multiple Sites Using Import/Export Options
Have a lot of WordPress sites that you want to include your form, poll, or quiz on? No problem. You can easily export any form just by clicking on Export from the dropdown.
Once you click Export, it will give you the option to Download the text from the form. You can also copy it directly.
When it comes to importing a form, you can do this very simply by clicking Import on the top of Forminator’s dashboard.
When you click Import, here you can paste the text from Forminator or from your download. Once the text is pasted, clicking Import will complete the process.
Your form is now connected to any WordPress site that has Forminator!
Forms, Polls, and Quizzes At Your Fingertips
As you can see, there is a ton you can do to get the most out of Forminator, our contact form, payment form and custom form building plugin.
Forminator takes you beyond creating forms, polls, and quizzes in just a few easy steps.
With the integrations, you can set up eCommerce stores, store data on the cloud, email market out to existing customers, and much more.
And with features like registration & login forms, payment forms, eSignatures, calculations — the sky’s the limit.
Plus, it doesn’t stop there! Forminator is always coming out with new enhancements (e.g. subscriptions are coming soon!) and updates thanks to our superhero developers. You can keep tabs on what’s happening next in our Roadmap.
Forminator Pro
To learn more about Forminator, please check out his documentation.
Furminator For Cats
So, what are you waiting for? Go create some forms, polls, and quizzes to experience Forminator’s 5-star awesome attributes for yourself.
