Important
Open and unlock 1Password. Choose 1Password Settings, and click Security. Select “Allow Windows Hello to unlock 1Password”. Now you can use Windows Hello to unlock 1Password. Open and unlock 1Password, select the Login item for the website, then select Edit. Select to the right of the field (Shift + Enter) and choose One-Time Password. Click and choose “From my screen” to scan the QR code. If you can’t scan the QR code, make sure it’s visible when you minimize 1Password.
1Password for Linux is a beta release. Some features are missing or incomplete.
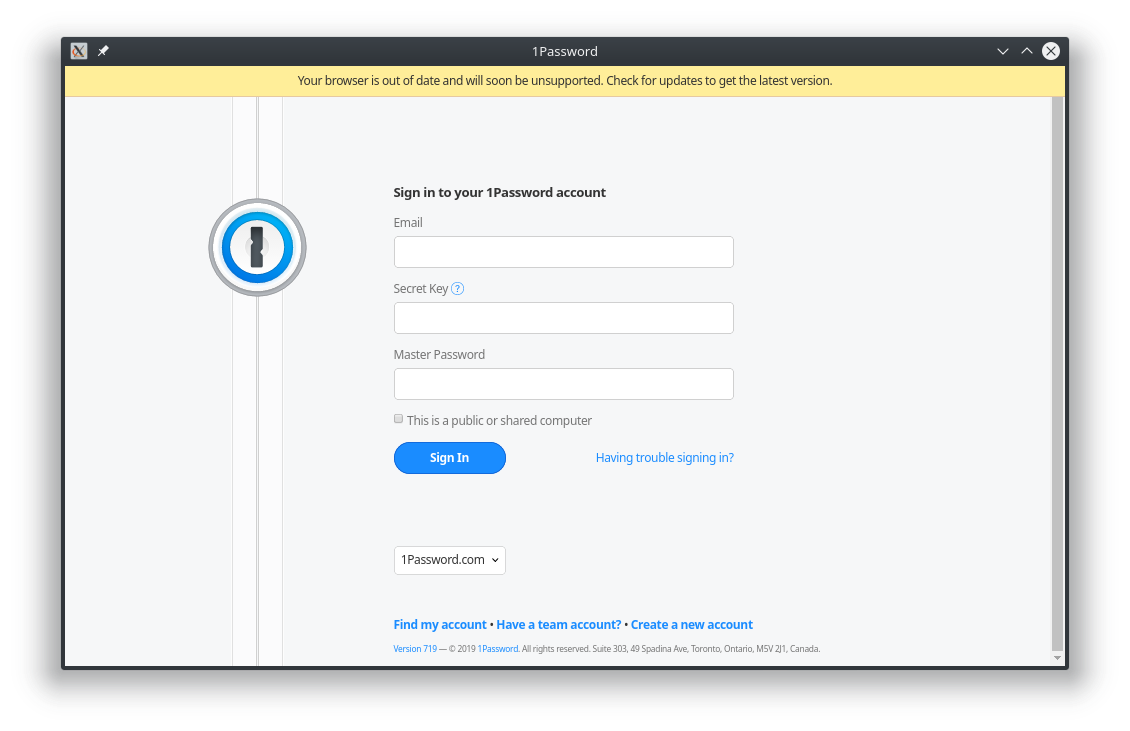
Get 1Password

Debian or Ubuntu
Install 1Password using your package manager:
Add the key for the 1Password apt repository:
Add the 1Password beta apt repository:
Add the debsig-verify policy:
Install 1Password:
The packages and repository are signed with the GPG key 3FEF9748469ADBE15DA7CA80AC2D62742012EA22.
CentOS, Fedora, or Red Hat Enterprise Linux
Install 1Password using your package manager:
Add the key for the 1Password yum repository:
Add the 1Password beta yum repository:
Install 1Password:
The packages and repository are signed with the GPG key 3FEF9748469ADBE15DA7CA80AC2D62742012EA22.
Arch Linux
Install 1Password from the Arch User Repository (AUR):
Get the 1Password signing key:
Clone the 1Password package:
Install 1Password:
The source is signed with the GPG key 3FEF9748469ADBE15DA7CA80AC2D62742012EA22.
AppImage
You can also download the 1Password for Linux beta as an AppImage to use on other distributions. Learn how to use an AppImage.
Add an account
Ar Password
To use 1Password, you’ll need a 1Password membership.
To add an account, open 1Password and click “Visit 1Password.com to sign in”. Follow the onscreen instructions in your browser and allow your browser to open 1Password when asked. When 1Password opens, enter your password and click “Sign in”.
If you have trouble signing in or don't see your account listed on 1Password.com, open the 1Password app and click “Enter account details manually”.
Edit items
Au Password Reset
Get 1Password in your browser
1Password lets you fill passwords, credit cards, and addresses directly in Firefox, Chromium, or Brave.
Search 1Password
Searching is the fastest way to find what you need in 1Password.
To search in 1Password, use the search field at the top of the window (Control-F). As you type, you’ll see suggestions for items, accounts, vaults, tags, and locations in the app.
To see a complete list of all the items that match your search term, choose “Show all matching items”.
Organize with favorites and tags
You can organize your items with tags or mark them as favorites to quickly access them when you need them.
To mark an item as a favorite, select it, then click and choose Add to Favorites.
To add a tag, edit an item, enter the name of the tag in the tag field, and click Save. Your tags automatically appear in the sidebar.
Switch vaults and accounts
You can use vaults in 1Password to organize your items and share them with others. If you have multiple 1Password accounts, each account has its own vaults.
To see only the vaults from one account, click the account or collection at the top of the sidebar and choose the account.
To view items in a specific vault, click the account or collection at the top of the sidebar and choose the account where the vault is located. Then click the vault in the sidebar.
See who has access to an item
If you share vaults with others, you can see who has access to an item. Clickabove the item’s title to see a list of people and groups who have access to it.
If you don’t see, then only you have access to the item.
Use Watchtower
Watchtower tells you about password breaches and other security problems on the websites you have saved in 1Password. Click Watchtower in the sidebar to get a report for the current account or collection.
Enlarge passwords
You can temporarily enlarge a password to make it easier to see while entering it on another device or reading it aloud.
To enlarge a password, hover over it. Then clickand choose Show in Large Type.
Lock 1Password
When you’re done using 1Password, you can lock it. To lock 1Password, click the account or collection at the top of the sidebar and choose Lock (Control-Shift-L). Unlock 1Password again by entering your account password.
Manage your settings
To change your settings:
- Open and unlock 1Password.
- Click the account or collection at the top of the sidebar and choose Settings.
- 1Password will open a JSON-formatted settings file (
~/.config/1Password/settings/settings.json) in your default text editor. Edit the file to add or change settings. See an example. - Close and save the file. Your changes will take effect immediately.
Appearance settings
| Description | Setting | Possible values |
|---|---|---|
| Always show 1Password in the notification area | app.keepInTray | truefalse |
| Change the appearance of the app | app.theme | 'dark''light''system' |

Security settings

| Description | Setting | Possible values |
|---|---|---|
| Clear clipboard contents after | security.clipboard.clearAfter | number of seconds ( 0 for never) |
| Lock after the computer is idle | security.autolock.minutes | number of minutes ( 0 for never) |
| Lock when you close the app | security.autolock.onWindowClose | truefalse |
| Lock when your system locks or sleeps | security.autolock.onDeviceLock | truefalse |
| Unlock using the system authentication service | security.authenticatedUnlock.enabled | truefalse |
Example settings file
Update 1Password
If you installed 1Password from a package, use the command for your package manager to check for an update and install it if available:
| Distribution | Run this command |
|---|---|
| Debian or Ubuntu | sudo apt update && sudo apt upgrade 1password |
| CentOS, Fedora, or Red Hat Enterprise Linux | sudo dnf upgrade 1password --refresh |
Get help
1Password for Linux requires a 1Password membership, glibc 2.28, and a computer with a 64-bit x86 processor. The following distributions are supported:
- CentOS 8 or later
- Debian 10 or later
- Fedora 29 or later
- Red Hat Enterprise Linux 8 or later
- Ubuntu 18.04 LTS or later (Snap)
- Ubuntu 20.04 LTS or later (package)
If you don’t see new items or updated information in 1Password, quit 1Password and delete the 1Password SQLite file. Then open 1Password and add your account again. Find your SQLite file:

- Package manager or AppImage:
~/.config/1Password/1password.sqlite - Snap Store:
~/snap/1password/current/.config/1Password/1password.sqlite
If you use GNOME and the 1Password icon doesn’t appear in your system tray, install the AppIndicator shell extension .
Learn more
